How to export iPhoto slideshow as QuickTime movie
Exporting a slideshow lets you share it online or sync it with an iOS device.
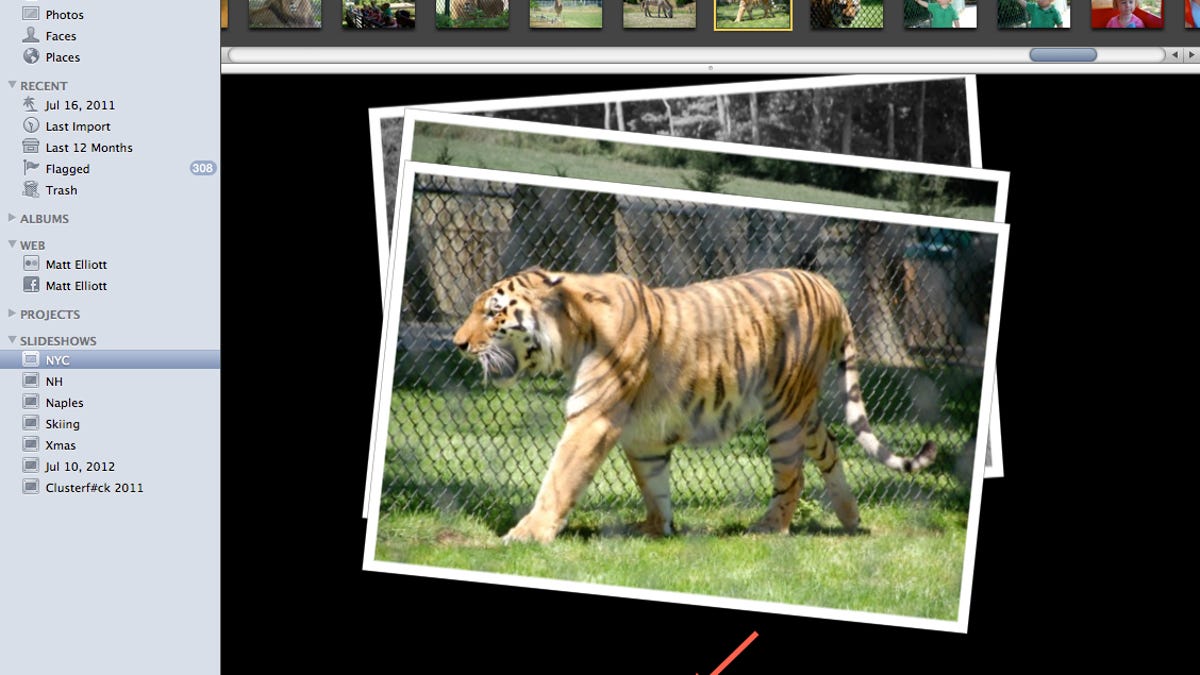
If you are regularly snapping photos, you are likely sharing them online via Facebook, Flickr, Picasa, and the like. If you want to punch up a photo presentation, however, you can create a slideshow in iPhoto and then export it as a QuickTime movie. This creates a package that contains your photos along with a template, transitions, and music. You can then upload this QuickTime movie to share online or sync with your iPod, iPhone, or iPad. Allow me to demonstrate after the break.
After you have created a slideshow and have it just the way you want it, click the Export button at the bottom of iPhoto. From the pop-up window, you'll able to select the size of your QuickTime movie. iPhoto shows a handy chart, letting you know the resolution of the Mobile, Medium, Large, and Display sizes and which devices are compatible with each size. Select the size or sizes you'd like (iPhoto will create a different file for each size you select), click Export, and then choose where on your hard drive you'd like to store the file.
For more options, click the Custom Export button. From here, you can select other QuickTime file formats and name the file. Click the Options button for video compression and filter settings and sound compression settings.
Lastly, if you check the Automatically send slideshow to iTunes box, you can have your slideshows ready to sync with your iOS devices. This feature didn't work for me at first, but after updating iTunes and enabling Sync Movies (highlight your iOS device in iTunes, click on Movies from the top row, check off Sync Movies, and select how many you'd like to sync), subsequent iPhoto slideshow exports showed up in iTunes.
From an iPhone, exported iPhoto slideshows are accessible from the iPod app, under Videos. From an iPad, they are located in the Videos app.
That's it; once you export a slideshow, it's easy to share online or sync with an iOS device.

