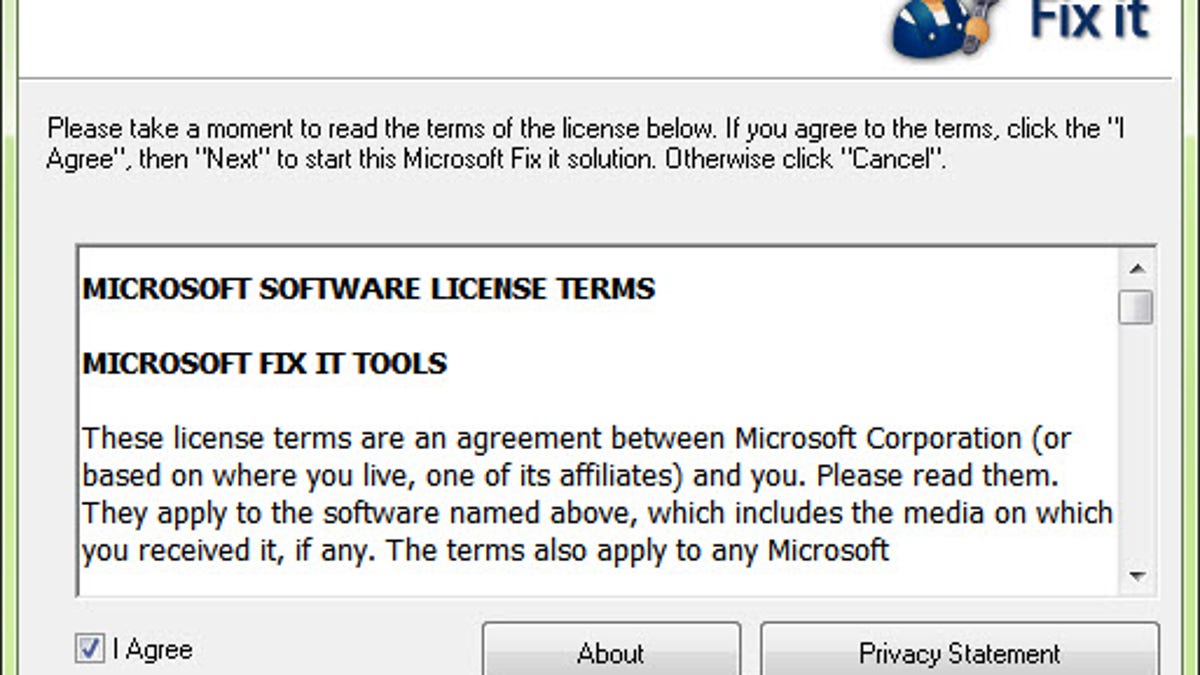How to disable your keyboard Windows key
The Windows key is an extremely useful keyboard shortcut tool, unless you're a gamer. We'll show you the manual and automated methods for disabling (and re-enabling) the Windows key on any keyboard.
Step 1: Download the Microsoft Fix it program 50464 from Microsoft at http://go.microsoft.com/?linkid=9738718.
Step 2: Double-click on the file you just downloaded, MicrosoftFixit50464.msi, and click Run to install the fix.
Step 3: Follow the short installation prompts and restart your computer.
Manual method
Caution: Please take care when working in the registry. Mistakes made in the registry can cause serious problems. If you are not comfortable working in the registry, consider using the automated method.
Disable the Windows key
Step 1: Click Start, then type regedt32 in the search box.
Step 3: Click on Keyboard Layout, then in the Registry Editor menu, click on Edit, New, Binary Value.
Step 4: Name the new entry as Scancode Map.
Step 5: Double-click on the new entry and type in 00000000000000000300000000005BE000005CE000000000 as the value data, then click OK. You must type it in manually; copying and pasting will not work. It might be easier to look at it in pairs, as three rows of 16 digits:
00 00 00 00 00 00 00 00
03 00 00 00 00 00 5B E0
00 00 5C E0 00 00 00 00
Step 6: Close the Registry Editor and restart your computer.
Step 1: Click Start, then type regedt32 in the search box.
Step 2: Double-click on HKEY_LOCAL_ MACHINE, then SYSTEM, CurrentControlSet, Control.
Step 3: Click on Keyboard Layout and right-click on Scancode Map. Click Delete then click Yes.
Step 4: Close the Registry Editor and restart your computer.
There you go, gamers. Now you can frag away without having to worry about that pesky Windows key. Good luck!