How to create an external boot disk in OS X
Having a secondary boot volume is almost a necessity for troubleshooting some problems with Macs. Here are some options for creating boot disks.
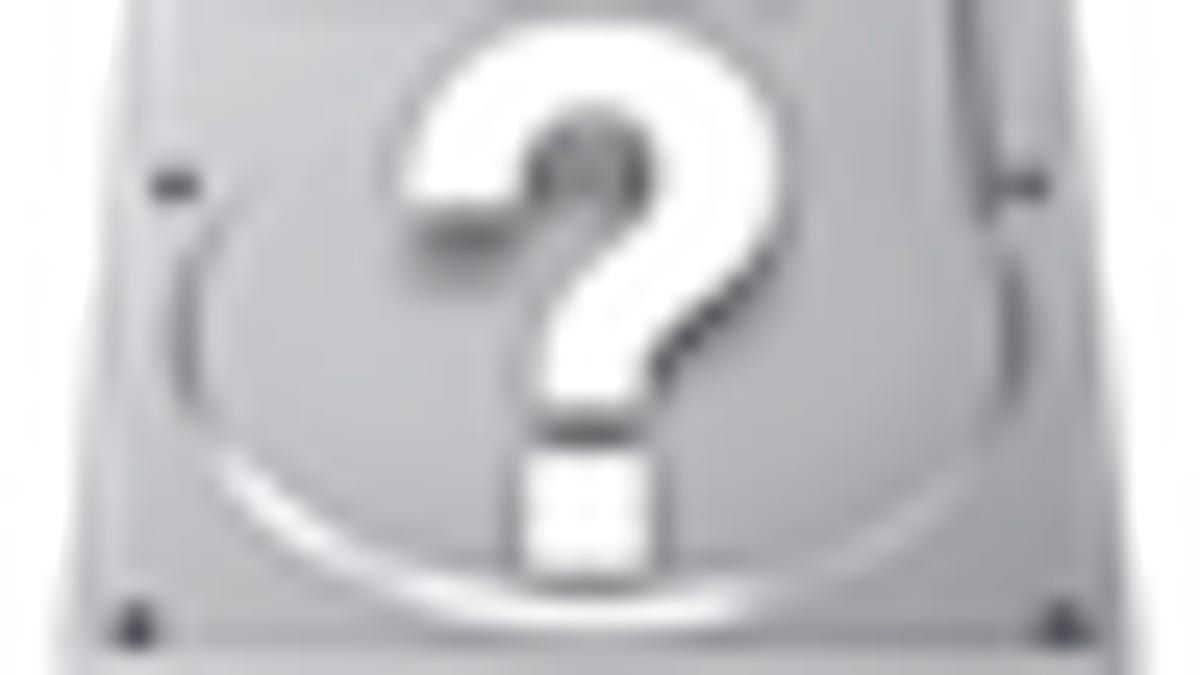
One of the convenient features in early versions of Windows (yes, Windows) was the ability to easily create an MS-DOS boot disk out of any floppy disk, which could then be used to troubleshoot certain problems with the system. Given how difficult it was to load and reload operating systems, this type of feature came in rather handy, but while current operating systems can be loaded and configured much easier, having an alterate boot source is just as important (if not more so) to have around.
In OS X creating an alternate boot device can easily be done, with no need to configure system files or jump through any hoops. There are several approaches to doing this, and some have their benefits over others.
While some people may wish to create a boot DVD disc, doing so may be more of a hinderance than using alternative means. These days alternative boot options are fairly cheap, fast, and reusable, and while boot DVDs can be used, they are not configurable and offer little benefit over using the alternatives. Therefore, if you are looking to create a diagnostics drive for your system, first go out and grab an adequately sized flash drive or external hard drive (either USB or Firewire are preferred, though any locally mounted drive will do), and then you can use the following options:
Clone the system
This is perhaps the easiest method of creating an alternative boot device. If you have diagnostics and hardware management tools installed on your system, then setting up a regularly updated clone will allow you to boot to the clone and run your diagnostics programs on your main boot drive if needed. Keeping all of your installed programs up to date will ensure that the clone also contains updated versions as well, so if a problem happens with your system and you need to boot to the clone, you will be able to run with fully updated software.
To create a clone, your diagnostics drive will need to be at least the same size as the amount of space used on your current drive (check this by getting information on your boot drive and checking the "Space Used" section) and you will then need a reputable cloning utility. My recommendation here is Carbon Copy Cloner because of its abilities to regularly and automatically update the clone disk with changes you have made to your system. Next all you have to do is plug the drive in to your system, install the cloning utility, and then configure it to create and maintain the clone.
Cloning the system will copy all of your data and applications to the external drive, which means the size requirements for the drive will be higher than if you create a designated diagnostics drive. Some cloning tools offer options to avoid certain files and folders, but even these do not prevent odd system files such as third-party fonts, plug-ins, and other unnecessary shared resources from being cloned to the new drive.
Install a fresh OS
When creating a diagnostics drive this is the preferred option. Attach your external drive to the system and then use your OS X installation DVD to install a fresh copy of OS X to the drive. From here you can boot to the drive and then configure it as needed for your purposes. Be sure to regularly boot to it and apply the latest updates for the OS as well as other software you may have installed.
Clone a boot disc
The last option is to clone your OS X installation DVDs to an external volume. This will not get you a working installation of OS X that you can readily configure, but it will allow you to quickly access common system utilities and quickly install OS X if needed. To do this, insert your install disc and then open Disk Utility. Select the install disc and then choose "New Image From Device" in the File menu. Save the resulting disk image to your hard drive, and then attach your external drive to the system. Select the drive in Disk Utility and then click the Restore tab. Ensure that the disk is in the Destination field and drag the newly created disk image from the Disk Utility sidebar to the Source field. When this is done, click "restore."
Once your boot disk is made, to use it restart the system and hold the Option key, which will give you the boot menu. Then connect the boot disk if it is not already attached, and it should appear in the boot menu (click the refresh arrow if it does not) and then select it and click the right arrow to boot from it.
Questions? Comments? Have a fix? Post them below or e-mail us!
Be sure to check us out on Twitter and the CNET Mac forums.

