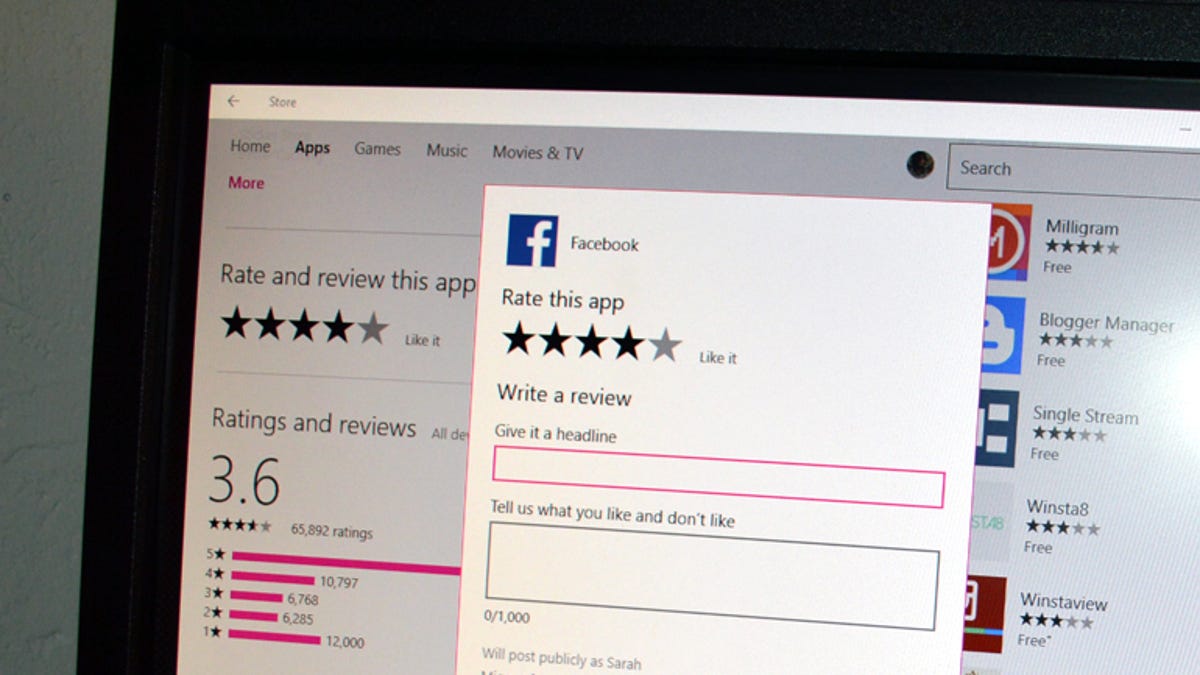Guide to the Windows Store: More tips
Find apps installed on other Windows 10 devices and rate, report and manually update apps.
Windows 10's new Windows Store is pretty easy to use, and we've already covered the basics -- how to find and download apps, and how to manage and protect your account. But there are a few other things you can do in the Windows Store, like checking out the library of apps that have been downloaded across your devices (even apps that don't work on your current device) and manually updating apps if you've turned off automatic updates.
Here's how to get the most out of the Windows Store.
Find all the apps you own
Windows 10 is designed to run seamlessly across multiple devices, so apps you download on your computer, tablet and Windows Phone are all logged in one place. To find these apps, open the Windows Store, click your account and click My Library.
Here you'll see a list of all the apps you've downloaded across all your devices, even if they're not currently installed on the device you're using. The apps are divided into two categories: apps that work on your current device, and apps that don't.
While you can sync installed apps across devices on Windows 8/8.1, you cannot sync installed apps across devices on Windows 10.
Rate, report or share an app
For obvious reasons, you can only rate apps that you have downloaded. To rate an app you own, navigate to its page in the Windows Store. Scroll down until you see Rate and review this app. Click the number of stars (1 - 5) you want to give the app and a review window will pop up. In this window you can adjust your star rating and write a 1,000-character review (with a headline).
If you see an app that you think is spam, you can report it to Microsoft. To do this, scroll down to the bottom of the app page to the Additional information section. Under Report this app, click "Report this app to Microsoft." A reporting window will pop up; here, you can choose the reason for reporting (offensive content, child exploitation, malware or virus, privacy concerns, misleading app or poor performance) and write a quick 500-character note to Microsoft.
You can also point out apps to friends via email, messaging, social-networking or other sharing apps. To do this, open up the app's page in the Windows Store and click the Share button under its name. This will open up the Share sidebar, from which you can send the app's info to a friend via one of your installed apps with sharing capabilities, such as Facebook.
Manually update apps
If you've turned off automatic app updates, or if you're looking for an update that hasn't been automatically pushed to your device, you can manually update apps in the Windows Store. To do this, open the Windows Store, click your account, and click Downloads and updates. Click Check for updates to find manual app updates.
Redeem a code
You can redeem app vouchers and Windows Store gift cards in the Windows Store. To do this, open the Windows Store, select your account and click Redeem a code. This will take you to Microsoft's online portal (you may need to sign in to your Microsoft account), where you'll be able to enter in your 25-character code or gift card to redeem it.