Getting started with Google Allo
Everything you need to know about Google's new messaging app.
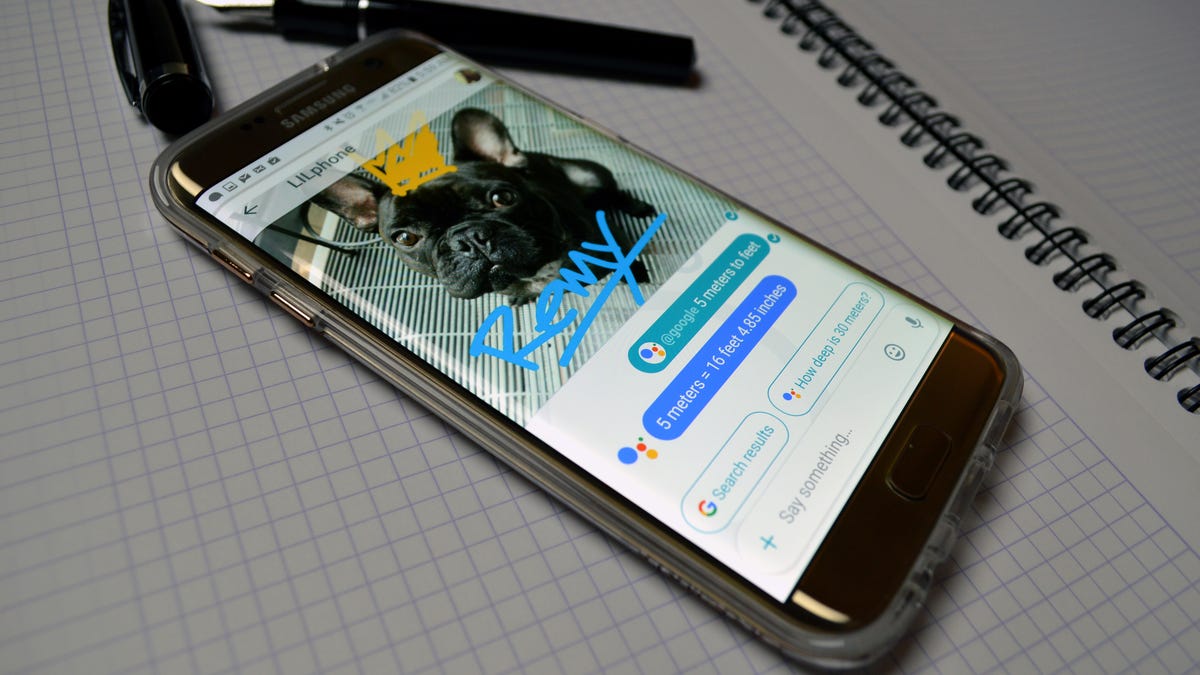
Google's highly anticipated "smart" messaging app, Google Allo, is finally available for (most) of the masses. The app started rolling out last night, and should be available worldwide in the "next few days," according to Google.
Google Allo is your basic modern-day chat app, with a Google twist. Like its competitors -- WhatsApp, Line, Facebook Messenger, iMessage, and so forth -- Allo offers cross-platform multimedia-enhanced texting and self-destructing messages, but it also has a few handy "smart" features, such as a built-in Google search assistant.
Can Google Allo replace your go-to texting app? Here's how to get started and find out.
Getting started
To start using Google Allo, head over to the Play Store or the App Store and download and install the app on your Android or iOS device. Allo is being rolled out to different markets over the next couple of days, so it may not be available in your region right away.
Like many third-party texting apps, Allo asks you to verify your phone number.
When you first open the app, you'll be asked to verify your phone number by typing in a six-digit code sent by SMS.
Allo asks for a photo (but you can skip this step) and a name, that's it.
Once your number has been verified, Allo will ask you to "snap a selfie" for your profile picture (you can also pick a photo from your camera roll, or skip this step altogether) and type in your name to complete your profile.
The first conversation you'll have is with Google Assistant.
The first message you'll get on Allo will be from Google Assistant -- Allo's "smart" assistant that will help you pull up Google search results in your chats. Google Assistant will walk you through allowing Allo to access your device's location, and will give you some info on how to use the assistant in future chats.
Stickers, photos, and basic chat stuff
If you've used other multimedia-friendly chat apps, such as Line, Facebook Messenger or even iOS 10's new iMessages, Allo's offerings will seem pretty par for the course. The app supports regular text-based chat, plus voice chat (record-and-send), stickers, photos and location-sharing.
Send giant text messages when you want to get your point across.
Although its chat options are similar to what you'll find in other chat apps, Allo does have some neat features that help it stand out from the crowd. For example, you can change the size of your text by tapping and holding the send icon and sliding your finger up or down.
To add stickers, photos, or location info to a message, tap the "plus" icon on the left side of the chat bar. This will open up with the sticker menu, but you'll see a blue bar at the bottom of the screen with icons for the keyboard, camera, photo album, stickers and location data.
At launch, Allo has 25 sticker packs available for download, all free.
The app comes with three sticker packs pre-installed, but you can download more for free by tapping the sticker plus icon in the right side of the sticker bar.
You can draw on pics, Snapchat-style.
To add a photo to your chat, tap the camera icon and take a picture with your device's camera, or tap the photo album icon and pick a photo from your camera roll. You can draw on pictures, Snapchat-style, by tapping the pen button (you get seven pen colors, plus the option to overlay text).
Your friends don't need Allo to send and receive messages from the app, but Google Assistant isn't nearly as pretty.
If your friends don't have Allo, you can still text them through the app. Your messages will be sent from a generic five-digit number, and other features such as Google Assistant will still work (albeit not quite as prettily).
Incognito chat
If you want to keep your messages on the down-low, you can use Allo's incognito mode to send encrypted messages that self-destruct after specified amount of time. While all messages sent through Allo are encrypted using Transport Layer Security (TLS), messages sent in incognito mode have end-to-end encryption and "discreet notifications."
Incognito messages can be set to self-destruct after a certain period of time.
To start an incognito chat, tap the new message icon in the lower right corner and choose Start incognito chat. The default expiration on incognito chats is 1 hour, but you can change this expiration time by tapping the timer icon in the upper right corner of the chat -- you can pick expiration times of 5 seconds, 10 seconds, 30 seconds, 1 minute, 1 hour, 1 day, 1 week, or you can turn expiration off altogether.
All of the normal chat functions -- stickers, photos, location data -- work in incognito mode, but Google Assistant does not.
Google Assistant
Google Assistant is probably the handiest feature Allo has - it's basically Google in your chat box. To pull up Google Assistant in a regular chat, just start typing "@google" or "Google" and the assistant will pop up above your chat box. Tap the assistant to insert the @google handle in the chat box, then you can type your search terms and hit send. Both the search term and the results will show up in the chat.
Start typing "@google" to add Google Assistant to your chat.
Google Assistant works for just about anything you can Google, and it takes your location into account if you have location settings turned on. Typing in "@google restaurants" will pull up nearby restaurants, for example. Google Assistant doesn't work in incognito chats.
Smart Reply
Sometimes incoming messages and pictures will generate "smart replies," or generic responses that are meant to save you time and typing effort. As you might expect, these generic responses are, well, generic, and thus not recommended for real conversations.
Smart reply knows that Remy is a bulldog.
Smart reply also works with pictures. That's kind of neat, albeit probably not very useful -- unless you're playing a game of "what is this thing?"

