Get your iPhone ready for iOS 6
With iOS 6 coming very soon to an iPhone or iPad near you, now is your chance to clean out the stuff you don't use and prepare for the latest update.
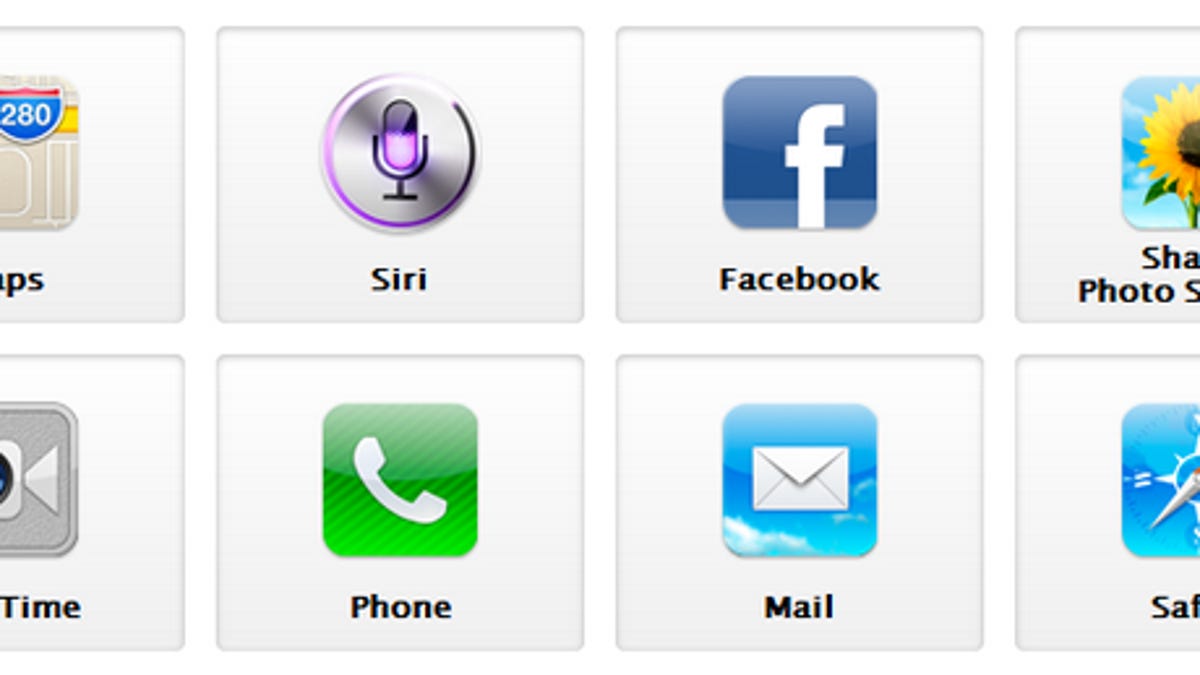
At WWDC, Scott Forstall, Apple's senior vice president of iOS, promised that iOS 6 would bring 200 new features, including tighter Facebook integration, an empowered Siri voice assistant, and the capability to make FaceTime calls over a cellular network (Read what we've learned so far of iOS 6). Just three months later, we expect to hear the official launch date for iOS 6 at the Apple event tomorrow. Like every Apple event, it's tough to predict the timing, but it's safe to say iOS 6 will be coming out in the very near future.
The question is, are you ready for iOS 6? Sure, you probably like the idea of Facebook integration, the all-new Maps app, Siri on iPads, and the other announced changes, but is your iOS device ready?
To make sure your iPhone is set up for the launch of the latest iOS, I've put together a step-by-step guide for making sure it is primed for the update.
Editors' note: Apple's updates are set up to let you update no matter what iOS version you're on or what apps and music you have on your device -- as long as your hardware is eligible. Eligible devices include the fourth-gen iPod Touch; iPhone 3GS, iPhone 4, and iPhone 4S; and both the iPad 2 and the new iPad. While not required, this how-to is more of a spring cleaning to get ready for iOS 6.
Thin out your apps
As an app reviewer, I'm often pushing the limit for apps on all my devices, but I recognize that my experience is going to be different from most people's. With that said, there are probably apps you're not using anymore that don't really need to be on your home screen. Take this opportunity to thin out the herd (knowing that you can always download them again for free) so you have a clean and tidy home screen when the update hits.
Back it up
As part of iOS 5, you no longer need to connect to your computer to sync, but you can make sure your computer has all your info so if something goes wrong with the update you can always restore iPhone to a recent backup.
Backing up is a two-step process. Some things are backed up to your computer over Wi-Fi, while others are backed up to iCloud. You get unlimited free storage for purchased music, movies, TV shows, apps, and books. Simply go to your iPhone Settings, then iCloud, then Storage & Backup, then scroll to the bottom and select Backup Now. As long as your iPhone is connected to Wi-Fi and a power source, the backup will occur completely automatically -- even after your screen locks.
The second part of the process is backing up to iCloud. You automatically get 5GB of free iCloud storage for photos and videos, device settings, App data, Home screen and app organization, past messages, and ringtones. To back up these items, go to Settings, then iCloud, then Backup & Storage as you did before, but now tap Manage Storage. Now you can flip the switches for Camera Roll, and other apps to make sure all your settings, app data, and photos are backed up as well. These backups occur once daily as long as your iPhone is hooked up to a power source, so even if you leave your iPhone to charge overnight, once these configurations are made, the backups to iCloud will occur automatically as well.
Organize the apps you have left
Once your iPhone is pared down to just the apps you use regularly, start making folders to categorize your apps so you can get to them quickly. Make a folder by touching and holding an app to go into jiggle mode, then touch and drag an app to a similar app (a racing game onto another racing game, for example). iOS will suggest folder names based on the apps dropped into a folder, but headings like Games, Utilities, Work, Music, and other generic categories will work fine. If you have apps that you use daily (or more), either create a folder of quick apps or go ahead and leave them on your home screen for immediate access. For your most-used apps, we recommend moving them to a corner of the home screen so you always know exactly where to go to open popular apps like the Facebook app, for example.
That's it! Your iPhone is now all cleaned out and ready for the update to iOS 6. We don't know whether the new OS will be ready to download tomorrow, but at least your iPhone is slimmed down and ready for whatever happens.

