7 File Explorer tips and tricks
Make Windows 10's new File Explorer work for you.
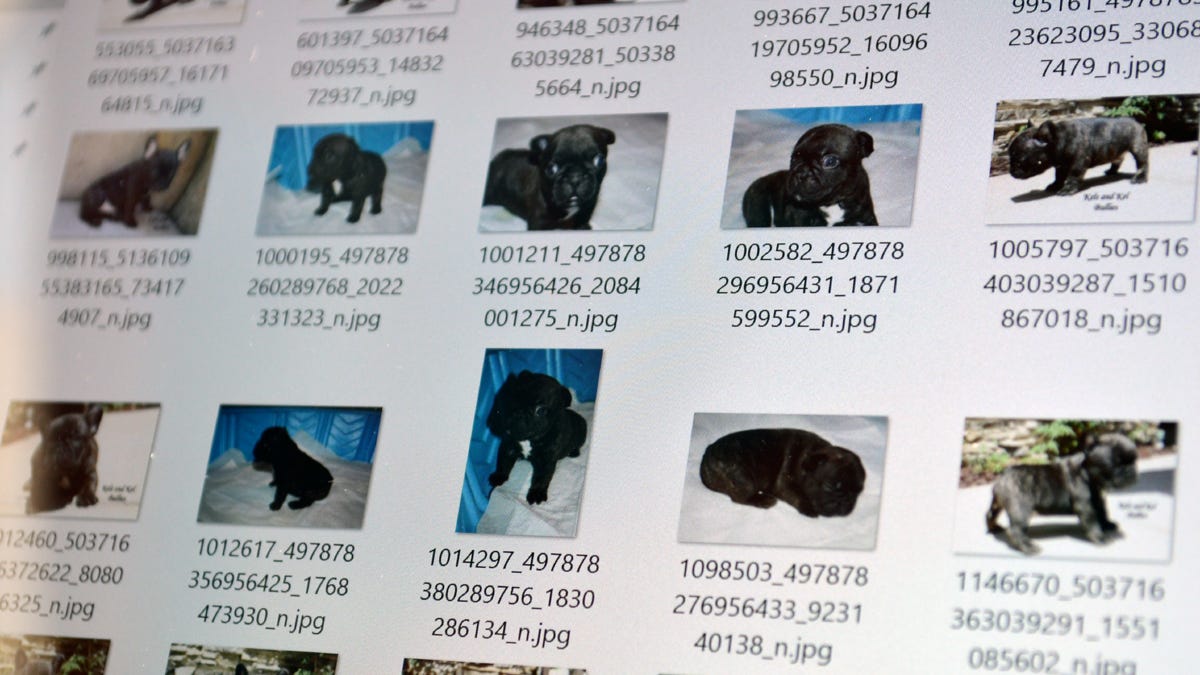
The File Explorer changed its name in Windows 8 (it was previously known as the Windows Explorer), but it's gotten more functionality in Windows 10. Because the File Explorer is where you'll go to find, manage, and otherwise explore your files, you may as well make it as comfortable an experience as you can. Here are some tips -- including handy keyboard shortcuts -- you can use to make the new File Explorer work for you.
Use keyboard shortcuts
Keyboard shortcuts make everything better! By far the handiest keyboard shortcut is Windows key + E, which will open a new File Explorer window (if you've ever tried to move or copy files between two folders, you know why this shortcut is a lifesaver).
Here are a few useful keyboard shortcuts you can use inside File Explorer:
Ctrl + N: Open a new File Explorer window with the same folder.
Alt + Up: Go up one folder level.
Alt + Right/Left:Go forward/back.
Alt + Enter: Open the Properties window of a selected file or folder.
Ctrl + Shift + N: Create a new folder.
Alt + P: Show/hide the Preview pane.
Alt + Shift + P: Show/hide the Details pane.
Customize the Quick Access list
The Quick Access list is exactly what it sounds like -- a quickly accessible left-pane list of your favorite and most recently-used folders. There are three ways to pin a folder to the Quick Access list: Drag the folder from the right pane into the list; select the folder and click the Pin to Quick access button in the ribbon; or right-click the folder and choose Pin to Quick access from the dropdown menu.
You can also customize how File Explorer feels by right-clicking the Quick Access list and clicking Options. Here you can choose how File Explorer acts -- whether folders open in the same window or in new windows, whether folders are opened with single- or double-clicks, etc.
Customize the Quick Access toolbar
The Quick Access toolbar appears by default in File Explorer's title bar. This toolbar holds convenient one-click buttons that let you perform actions like creating a new folder or opening the properties window. You can customize the Quick Access toolbar by clicking the downward facing arrow and ticking (or unticking) the following actions: Undo, Redo, Delete, Properties, New window and Rename. From this menu, you can also choose to have the Quick Access toolbar appear above or below the ribbon.
But there's more! You're not limited to the actions on the Quick Access toolbar customization menu -- you can right-click any action in the ribbon (e.g., Burn to disc or Select all) and click Add to Quick Access Toolbar and that action will appear in the Quick Access toolbar.
Hide the ribbon
If you set up the Quick Access toolbar properly, you may not need the space-consuming ribbon to be ever present. To hide the ribbon, click the downward facing arrow on the Quick Access toolbar and tick Minimize the Ribbon.
Change how File Explorer opens
By default, File Explorer opens to the Quick Access list. But you can change this so that File Explorer opens to This PC (basically My Computer). To do this, open File Explorer and go to View > Options. Next to Open File Explorer to:, choose This PC instead of Quick access and click OK to close the window and apply your changes.
Quickly rotate pictures
You can quickly rotate photos or set them as your background image directly from File Explorer's Picture Tools menu. The Picture Tools menu will appear, highlighted in yellow, in the title bar of your File Explorer window when you open a folder containing picture files. Click on the Picture Tools menu and you'll be able to rotate photos, view the photos in the folder as a slideshow or set a selected photo as your PC's wallpaper.
Remove default cloud service icons
Cloud storage services, such as OneDrive, Box, and Dropbox, appear in File Explorer's left-hand menu by default. If you'd prefer not to see these icons (they do clutter up the menu, especially if you already have them in the Quick Access menu), you can remove them with a registry hack. Here's our full guide on how to do it. This method does involve editing the Windows 10 registry, so please do not attempt this unless you're already comfortable digging into the recesses of your PC's operating system.

