9 settings every new iPhone owner should change
Whether you're a newcomer to iOS or just upgrading to a newer model, consider tweaking these settings to improve performance and battery life.
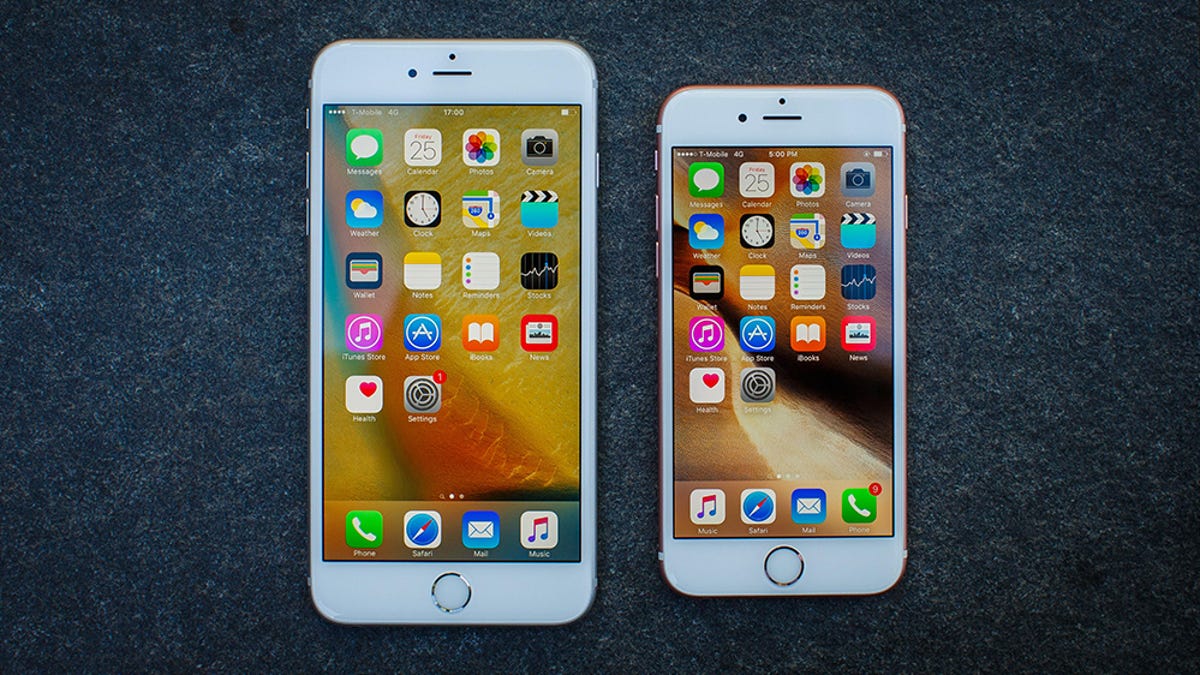
New iPhone? Take a peek at its settings. So many categories, so many options within those categories. It's enough to make your head swim.
And you might find yourself wondering, are Apple's factory settings ideal? Right out of the box, is the iPhone really configured for optimal performance, productivity and battery life?
Not so much. Here are the iPhone settings you should consider changing right away:
1. Crank down the brightness
Simple math: The brighter your screen, the faster it will consume your battery. That's why you should lower the brightness setting, and not by a little. Consider dropping it to 50 percent or even less.
Doing so will provide a considerable bump in battery life, and I suspect you'll barely notice a difference. (The change might seem off-putting initially, but trust me when I say it won't bother you after a few minutes.)
To adjust iPhone brightness level, swipe up from the bottom (starting just below the screen), then drag the brightness slider to around the midway mark.
2. Disable push email
Do you need your phone to monitor your email accounts every second of every day? That's the basic definition of "push" email, which is widely regarded as a huge battery suck.
I'm not a big fan of "fetch," either, which checks for new mail at designated intervals. My thought: When I want to check for new messages, I fire up the Mail app and check for new messages. Anything else is not only a battery drain, but also a distraction.
Try turning both of these options off. To do so, tap Settings > Mail, Contacts, Calendars, then tap Fetch New Data. Turn off Push, then scroll down to the Fetch section and choose Manually.
Remember: If someone needs to reach you in a hurry, they can still call or send a text message.
3. Turn on Do Not Disturb
If your iPhone routinely spends the night on your nightstand, you probably don't want it beeping or buzzing every time there's a call, message or alert -- especially when you're trying to sleep.
Thankfully, there's a one-tap Do Not Disturb mode that will keep the phone more or less silent. To use it, swipe up from the bottom (starting just below the screen), then tap the moon icon.
Even better, venture into Settings for more granular control over this feature. Here you can set up scheduled times for Do Not Disturb to switch on and off. More importantly, you can set up exceptions in the form of Allow Calls From. For example, if you add important friends and family members to the Favorites group in the Phone app, you can allow calls from these people to get through even when your iPhone's set to Do Not Disturb.
Likewise, if you turn on the Repeated Calls option, your phone will ring if the same number dials twice in three minutes. So persistent callers can still get through in an emergency.
4. Use the numeric battery gauge
Want to know exactly how much battery life is left? By default, your iPhone shows you only a small gauge -- not super informative.
Here's the fix: Tap Settings > Battery, then turn on Battery Percentage. Presto! Now you've got a numeric reading alongside your battery icon.
5. Tweak the size of text
The size of your iPhone's screen doesn't necessarily dictate the size of the text you'll be reading. Although iOS has a default font size, you can adjust it by tapping Settings > Display & Brightness > Text Size. Then drag the slider a few ticks in either direction until it seems more comfortable.
As noted on that settings page, this will only affect apps that support Dynamic Type (meaning stock iOS apps and a smattering of others). You can also improve readability by tapping Settings > General > Accessibility and enabling the Bold Text option.
6. Configure auto-lock
Can't be bothered to hit the power (aka standby) button every time you put down your phone or stick it in your pocket or purse? I'm always amazed when I see people leave their screens on and active, which is not only a security risk and battery killer, but also a great way to butt-dial (or butt-text) people.
Fortunately, your iPhone can automatically lock (meaning turn off the screen) after a designated interval. To change it, tap Settings > General > Auto-Lock, then set it to 30 Seconds.
7. Add more fingers to Touch ID
All newer iPhones incorporate Touch ID, the fingerprint sensor that makes for fast and easy lock-screen security. And when you first set up your phone, you probably trained Touch ID to recognize one of your fingers.
Just one problem: Sometimes you want to use other fingers. Like, say, the thumb on your other hand, or an index finger when the phone is laying on a table.
Fortunately, iOS can accommodate up to five fingers. All you have to do is train it to recognize more. To do so, tap Settings > Touch ID & Passcode, then enter your numeric passcode. Now tap Add a Fingerprint and follow the prompts. Repeat the process for any additional fingers you want to add.
8. Turn off location services for non-essentials
When you agree to share your location with apps like Waze, Uber and Starbucks, there's a tangible benefit. But what about apps like Fooducate? GroupMe? OneDrive? I don't see any advantage to letting them collect or report my whereabouts, especially considering the hit it puts on battery life.
To see which apps have this feature enabled, tap Settings > Privacy > Location Services. Then scroll down through the list. When you see an app set to Always or While Using, decide if you want that app to know your location. If not, you can change it to Never.
9. Customize the Today display
When you swipe down from the top of the screen (starting just above the top), you gain immediate access to the iOS Notification Center, where you can read, review and dismiss notifications you've received.
You can also tap Today for quick access to information from a wide assortment of apps. Here's how to customize what information is presented -- and in what order:
Swipe down, tap Today, scroll down to the bottom and tap Edit. The items at the top are already selected for the Today screen. All the items below that are available to add. Just tap the green plus sign next to the ones you want.
To change the order in which they appear, tap and drag one of the "handles" (represented by three horizontal lines) and drop it in the desired spot. Then tap Done. Now you'll see the Today screen with all the items you enabled and in the order you put them. Tap Edit again if you want to make further changes.
If you've made any iPhone settings changes you consider essential, hit the comments and name them!

